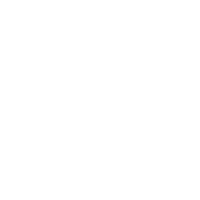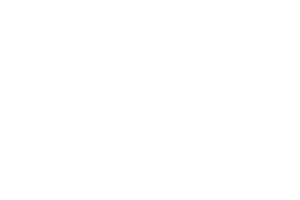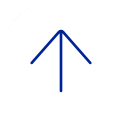Exam Details
After the exam downloads, look through the Exam Settings and Exam Details. Note the time limit, the available features, and any security restrictions.
Exam Login
At the scheduled time for this exam, you can enter your Exam Password (as provided by your instructor). Follow the on-screen prompts to continue.
Secure Exams: Airplane Mode and App Self-Lock
- If you are taking a secure exam, you'll see prompts about special settings.
- Airplane Mode: You'll be prompted to put your device into Airplane Mode, which disables your Wi-Fi connection as required for the secure exam.
- App Self-Lock: You'll be prompted to confirm that your device is in Single App Mode, as required for the secure exam. You'll need to select Yes to continue.
After Login
- If you are prompted to close Microsoft applications: We recommend that you go to each application to save any work in progress, and then exit the application. The return to Examplify and reselect Start Exam.
- If you are prompted to wait before you begin: Be aware that all activity will be logged, and it is important that you meet the requirements for this exam.
In an on-site exam, follow the instructions from the on-site proctor.
In a remote exam, follow any instructions that you received from your instructor or exam manager about when to begin the exam.
When ready, select the Continue button. Then select the check box and select Start Exam.
After the Exam
To submit your exam:
- To submit your exam:
- If you reach the final question and the Next button changes to the Submit button: Select the Submit button.
- If you decide to submit the exam before you complete the final question: Near the top right corner of the screen, select Exam Controls, and then select Submit Exam.
- Confirm that you are ready to exit. (If you need to return to your exam, select Go Back.)
- Select Submit Exam or Submit & Exit to close your exam.
Note: If you are taking a secure exam, you'll be prompted to turn off Airplane Mode and reconnect to Wi-Fi. After following the on-screen instructions, you'll be able to select Next to upload your assessment.
For more information go to Prepare to Take an Exam